Emacs学习
Emacs是一个文本编辑器,和vim类似,可以配置很多插件类优化编程过程。我选择从emacs入手。使用spacemacs的配置入门。
一、准备工作
安装spacemacs之前,需要一些准备工作,如下:
- 一个包管理器
- spacemacs是emacs的扩展,因此需要先安装emacs,需要27.1或者更新的版本。
- Git。
- Tar打包软件,GUN Tar或者BSD Tar都可以。
- (可选),spacemacs默认使用的是Source Code Pro字体,如果想使用,就需要提前下载。
- (可选),需要安装一个搜索程序,一般系统中都有grep搜索,但是建议使用ripgrep,因为他更加的快速。
二、安装过程
macOS
macOS安装过程如下:
-
macOS 最流行的包管理器是homebrew,可以使用如下命令安装:
/bin/bash -c "$(curl -fsSL https://raw.githubusercontent.com/Homebrew/install/HEAD/install.sh)" -
macos安装emacs有如下几种方式:
- Emacs Plus在基础的emacs之上还有一些额外的功能。
brew tap d12frosted/emacs-plus # install latest stable release, with Spacemacs icon and native compilation brew install emacs-plus --with-spacemacs-icon --with-native-comp- Emacs for Max OS X 是最基本的二进制安装的,没有任何额外的功能。
brew install --cask emacs -
git也可以使用homeBrew进行安装
-
macOS 附带 BSD Tar,因此您无需安装它
-
(可选)安装字体:
brew tap homebrew/cask-fonts
brew install --cask font-source-code-pro
- (可选)安装ripgrep:
brew install ripgrep
至此,准备工作已经完成,下面可以安装spacemacs了。选择vim模式、spacemacs模式安装即可,即默认模式安装。
改键
由于emacs中control键使用频繁,为了方便,建议将中/英切换键修改为control键
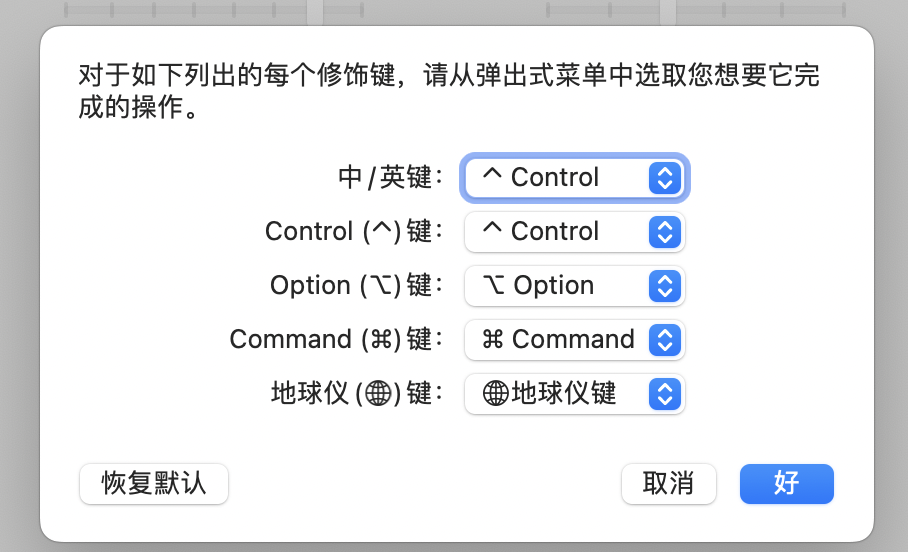
github管理个人配置
spacemacs的个人配置都在HOME目录下的.spacemacs文件中,所有的个人配置都在此文件中进行修改。如果想要使用Github管理此文件,则修改在HOME目录下建立.spacemacs.d目录,并且将.spacemacs文件移到该目录中,同时重命名为init.el即可。然后使用Git管理此文件。
使用命令SPE g i 创建一个git仓库,然后按SPE g s可以看到文件的状态,然后使用SPE g c命令(后续还有操作,按提示操作即可)commit所有文件。
常用配置修改
- 显示行号
按 SPC f e d 可以快速打开 .spacemacs 文件,然后使用SPC s s进行搜索,搜索到dotspacemacs-line-numbers,修改为t表示显示行号。可以修改为 'relactive表示显示相对行号,方便上下移动多少行命令。
- 显示时间
在.spacemacs文件中搜索dotspacemacs/user-config选项,添加(display-time-mode t)表示显示时间配置。
- 修改退出编辑快捷键
使用vim风格时,快捷键i 是进入编辑状态,快捷键esc则是退出编辑,但是esc快捷键有一点麻烦,可以通过evil-escape来进行修改,在.spacemacs文件中(快捷键SPC f e d快速打开,SPE f e R重载配置)进行如下配置:
(defun dotspacemacs/user-config ()
;; ...
;; Set escape keybinding to "jk"
(setq-default evil-escape-key-sequence "jk"))
- 关闭滚动条
默认spacemacs打开了滚动条,通过如下设置关闭滚动条:
dotspacemacs-scroll-bar-while-scrolling t
- 高亮显示80行以后的字符
目的是防止编程超过80行,在user-config中进行如下配置:
spacesmacs/toggle-highlight-long-lines-globally-on
- 自动保存
相关介绍链接地址
在user-config中进行如下配置,可以配置自动保存的频率:
auto-save-interval与auto-save-timeout设置自动保存间隔。
注意:此处的自动保存应该理解为生成备份文件,用于不小心退出来emacs后来恢复。如果想要实现文件自动保存,可以通过SPC SPC后输入如下命令启动auto-save-visited mode
- 拼写检查层
拼写检查层默认在layers中配置:spell-checking,可以通过如下配置默认不打开拼写检查:
(spell-checking :variables spell-checking-enable-by-default nil)
后续如果需要打开,可以通过
SPC t S进行手动开启。
查看帮助文档
需要会查看帮助文档,有如下常用快捷键
| emacs快捷键 | spacemacs快捷键 | 描述 |
|---|---|---|
C h v |
SPC h d v |
查看变量的文档 |
C h f |
SPC h d f |
查看命令的文档 |
C h k |
SPC h d k |
查看快捷键的文档 |
注意:emacs有官方教程,可以通过命令SPC SPC help-with-tutorial打开教程进行学习
三、开发环境配置
Python开发环境配置
在对应的env中,安装如下依赖包即可,然后再spacemacs中添加python层,
pip install autoflake isort yapf flake8 python-lsp-server importmagic epc
四、常用快捷键
光标移动相关操作
注意:Vim相关操作教程学习,可以在命令行输入
vimtutor进行学习。vim许多命令都有如下结构:
一个操作符 一个动作构成,即d motion,而在动作前输入数字表示该动作重复次数。
opreator [number] motion
- Opreator:操作符,代表要做的事
- Number: 可以附加数字,代表要重复操作的次数
- Motion:动作,代表在文本上的移动操作
Vim在编辑模式下有时候需要输入一个命令,但是来回切换有点麻烦,可以按C o来临时切换到命令模式,然后输入一个命令。
例如:编辑模式下频繁需要从当前行中跳到下一行继续输入,
C o o就相对高效。
| 快捷键 | 描述 |
|---|---|
h |
左移光标 |
j |
下移光标 |
k |
上移光标 |
l |
右移光标 |
H |
移动光标到顶部 |
L |
移动光标到底部 |
0或SPC j 0 |
移动光标到行开始位置(并在前一个位置设置一个标记) |
$或SPC j $ |
移动光标到行末尾位置(并在前一个位置设置一个标记) |
数字 j |
向下移动number行 |
数字 k |
向上移动number行 |
C d、C f |
向下翻页半屏,向下翻页全屏 |
C u、C b |
向上翻页半屏,向上翻页全屏 |
- |
光标移动到上一行第一个非空白字符 |
Enter |
光标移动到下一行第一个非空白字符 |
w |
后移动一个单词,光标停留在单词开头 |
b |
前移动一个单词,光标停留在单词开头 |
e |
后移动一个单词,光标停留在单词末尾 |
ge |
前移一个单词,光标停留在单词末尾 |
gg、G |
移动光标到文件头和文件末尾 |
可以使用如下跳跃,很有用:
| 快捷键 | 描述 |
|---|---|
SPC j b |
返回到上一个位置(跳跃之后) |
SPC j j |
跳跃到指定字符 |
SPC j l |
跳跃到指定行 |
SPC j w |
跳跃到指定单词 |
SPC j d |
跳转到当前目录列表 |
SPC j D |
跳转到当前目录列表(新窗口) |
SPC j i |
跳转到函数 |
- 跳转到配对为止
在vim模式下, 非编辑模式,可以按%跳转到配对为止,例如()[]{}等配对位置。
- 搜索操作
快捷键SPC s s可以在当前文件中进行搜索,后面可以加上需要选择的行号。
- 选择区域
很多时候需要选中区域,然后操作(复制/删除/加注释等),按v则可以进入选择模式,然后跳转到任意结束位置即可。
- 选中单词:
M f前进一个单词;M b回退一个单词;y w复制单词
- 选中函数
C M h选中当前函数
- 选中行
$跳到行尾;^跳到行首;y y复制行
- 编辑操作
| 快捷键 | 描述 |
|---|---|
i |
光标前插入 |
I |
行首插入 |
a |
光标后插入 |
A |
行尾插入 |
o |
当前行下面另起一行,并变成插入模式 |
O |
当前行上面另起一行,并变成插入模式 |
- 删除操作
| 快捷键 | 描述 |
|---|---|
x |
删除字符(光标后) |
X |
删除字符(光标前) |
dw |
删除单词(光标后) |
dd |
删除当前行(也相当于剪切) |
d配合SPC j j |
按d后,再跳转到任意字符,可以实现删除按d位置到跳转位置之间的所有字符 |
除了删除
d可以这样使用,复制y也可以实现这样的操作,并且跳转支持所有的SPC j开头的快捷键。这样就不需要用v模式来选择再进行相关操作了。
- 复制/粘贴操作
| 快捷键 | 描述 |
|---|---|
yy |
复制当前行 |
nyy |
复制当前行向下n行 |
p |
粘贴到光标后 |
| P` | 粘贴到光标前 |
u,U |
撤销上一步操作,撤销对本行的操作 |
C r |
重做上一步,例如想多复制几次,就可以使用 |
- 替换/修改命令
| 快捷键 | 描述 |
|---|---|
r [替换后的字符] |
替换掉光标位置的字符 |
R |
连续替换多个字符,替换和插入差不多,只是替换每输入一个字符都会删除一个已有字符 |
c [number] motion |
更改当前光标位置到动作指示位置之间的文本,例如ce修改当前位置到单词结尾,c$修改当前位置当行末尾。 |
多行编辑操作
- 单行/多行缩进、缩出操作
单行缩进/缩出:>> 或 <<即可,即连续按两次<或>。
多行缩进/缩出:V模式选中多行情况下,按< 或 >实现。
- Vim可视模式
为了方便选中文本,Vim引入了可视模式,有如下三种可视模式:
- 用
v进入字符可视化模式,文本选择以字符为单位。 - 用
Shift v进入行可视化模式,文本选择以行为单位。 - 用
Ctrl v进入块可视化模式,可以选择一个矩形内的文字。
注释与解注释操作
- Vim多行注释和解注释
多行注释:
Ctrl+v进入 VISUAL BLOCK 区块选择模式- 选择需要注释的行(hjkl 移动区块进行选择)
Shift+i(大写I) 进入插入模式,光标跳至行首- 键入注释符(如
#) Esc退出插入模式- 短暂延迟后,所有被选中的行首都被添加了注释符
多行解注释:
Ctrl+v进入 VISUAL BLOCK 区块选择模式- 选择行首注释符(hjkl 移动区块进行选择)
x或d删除注释符
- Spacemacs的操作模式
注释操作由evil-nerd-commenterpackage实现,常用有如下快捷键:
| 快捷键 | 描述 |
|---|---|
SPC ; |
开启注释操作 |
SPC c l、SPC c L |
行注释与行解注释 |
SPC c h |
隐藏或显示所有注释 |
快速多行注释和解注释的spacemacs操作方式为:
SPC ; SPC j l
替换操作
- vim操作
替换如下语法:{作用范围}s/{目标}/{替换}/替换标志
作用范围有当前行、全局、V模式选中区域三种:
- 当前行:输入s即可
- 全局:输入%s
- 选中区域:V模式选中区域后,按
:会自动补全,后续输入s即可
替换标志:
g: 表示替换所有出现的空替换标志:即不输入
/g表示只替换光标后第一个匹配项
I: 表示大小写敏加入字符
c:表示需要一个一个确认,自动跳转到第一个替换项。
- iedit mode
spacemacs可以通过iedit mode来实现同时快速编辑重复项,相当于上述的Vim中的查找并替换。
进入iedit-mode模式下,就可以直接进行批量修改。
| 快捷键 | 描述 |
|---|---|
SPC s e |
normal模式或者v模式进入到iedit-mode模式 |
jk |
从该模式退出 |
Tab |
切换当前选项为选中、未选中 |
n |
下一个选中项 |
N |
上一个选中项 |
F |
限定选中项范围为当前函数内 |
可方便用于同时修改函数名称和该函核数的调用
搜索操作
搜索操作有两种方式:
- Vim的搜索
在normal模式下,按/进入查找模式,输入需要查找的字符串,回车则跳转到第一个匹配位置,n跳转下一个匹配位置,N跳转到上一个。
默认是大小写不敏感的,输入字符后输入
\C则大小写敏感搜索匹配后是高亮显示:可以输入
:noh结束高亮或者使用快捷键SPC s c
- spacemacs扩展
spacemacs的搜索操作都是以SPC s开头的快捷键,有如下常用快捷键
| 快捷键 | 描述 |
|---|---|
SPC s g 后续操作 |
使用grep进行相关搜索,包括搜索项目、buffers等 |
SPC * |
智能搜索当前光标下的单词,在项目中搜索 |
SPC /等同于SPC s g p |
在项目中搜索内容 |
窗口操作
每个窗口都有一个编号,通过快捷键SPC number可以快速切换到对应的窗口。
| 快捷键 | 描述 |
|---|---|
SPC w d |
删除当前窗口 |
SPC w s |
水平分割当前窗口 |
SPC w S |
水平分割当前窗口并聚焦到新窗口 |
SPC w v |
垂直分割当前窗口 |
SPC w V |
垂直分割当前窗口并聚焦到新窗口 |
SPC w m |
最大化buffer,对于临时弹出一个buffer,需要返回有用 |
SPC w H |
将当前窗口移到最左边,注意:当有两个上下分屏的窗口时,可以快速调整为左右分屏 |
SPC w L |
将当前窗口移动到最右边 |
SPC w J |
将当前窗口移动到最下边 |
SPC w K |
将当前窗口移动到最上边 |
编程语言相关操作
,可以看到有关编程语言的一些操作,例如格式化,执行等操作
| 快捷键 | 描述 |
|---|---|
, c c |
执行当前文件代码(针对Python,Go运行则是, x x采用go run运行main函数) |
C o |
回到跳转前位置或者buffer |
, g g或, g G |
跳转到函数定义,或者在新窗口跳转到函数定义 |
注:
- python可以使用
SPC SPC输入flycheck list打开errors buffer,然后在里面通过j k选择某一个错误,代码buffer中光标会跳转到错误位置- python环境中,可以使用
SPC SPC然后输入yapf选择格式化buffer或者region(V模式选中的块)来进行格式化。如果在python层中配置了python-formatter 'yapf,则可以使用, =来格式化。
字体大小设置
永久设置字体大小可以在dotspacemacs-default-font中进行设置,如果需要临时调整当前buffer的字体大小,可以使用emacs对应快捷键
C x C -,缩小字体
C x C =,增大字体
C x C 0,重置字体大小
Dired-mode
spacemacs中文件或者文件夹相关操作可以进入dired-mode模式,在一个buffer中,按SPC f j就可以跳转到文件目录(如果是目录,则会跳转到上一层目录),此时就是dired-mode模式,有如下相关操作:
SPC a d也可以进入该模式,然后选中某个文件夹Enter进入。该模式下可以适配Vim相关操作,移动、搜索等。
| 快捷键 | 描述 |
|---|---|
C |
拷贝文件,然后会选择需要拷贝到的目录并输入名称即可 |
R |
重命名文件,可以改变文件路径 |
D |
删除文件 |
Enter |
进入文件 |
! open |
用外部程序打开文件,open会用默认程序打开,也可以输入程序名称进行打开 |
Treemacs layer
treemacs是一个文件导航栏layer,常见如下操作
| 快捷键 | 描述 |
|---|---|
SPC 0 |
打开或者聚焦到Treemacs buffer |
SPC f t |
显示或隐藏Treemacs buffer |
Tab或Enter |
展开或则折叠路径,Enter还可以打开文件 |
o o |
打开一个文件,不进行拆分窗口而是直接使用下一个 |
o v |
打开一个文件,进行水平拆分 |
o h |
打开一个文件,进行垂直拆分 |
c d |
创建一个文件夹 |
c f |
创建一个文件 |
d |
删除文件或者文件夹 |
R |
重命名文件或者文件夹 |
q或者Q |
隐藏Treemacs buffer, 关闭Treemacs buffer |
Shell layer
shell layer的配置如下
(shell :variables
shell-default-shell 'ansi-term
shell-default-term-shell "/bin/zsh"
)
常用快捷键如下
| 快捷键 | 描述 |
|---|---|
SPC ! |
在minibuffer中运行一条shell命令 |
SPC ' |
打开shell buffer |
C-c C-c或者命令term-interrupt-subjob |
终止当前正在运行的shell命令 |
五、使用小tips
Go-mode缩进异常
在编辑Golang相关文件时,输入大括号后Enter换行,缩进不会生效,并且再次按Tab缩进的时候在Message buffer中会出现如下代码
auto trimmed 1 chars
发现是一个bug,需要在设置中将某个变量设置为nil
dotspacemacs-use-clean-aindent-mode nil
相关Github issue讨论如下:链接
 NarcissusBlog
NarcissusBlog